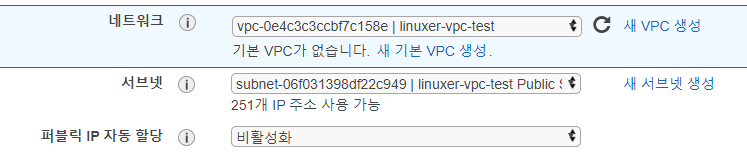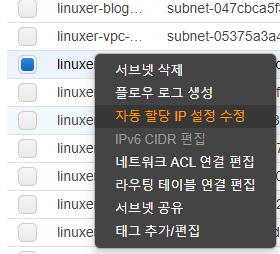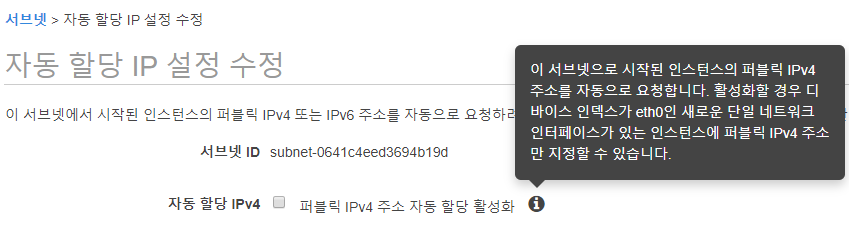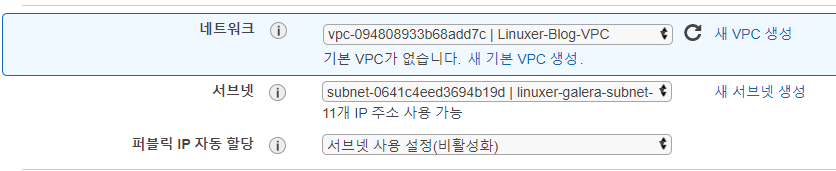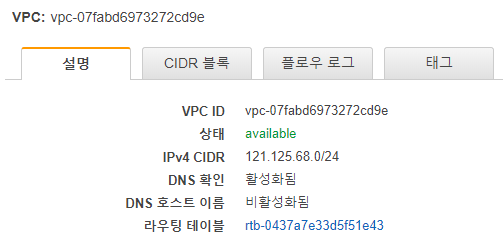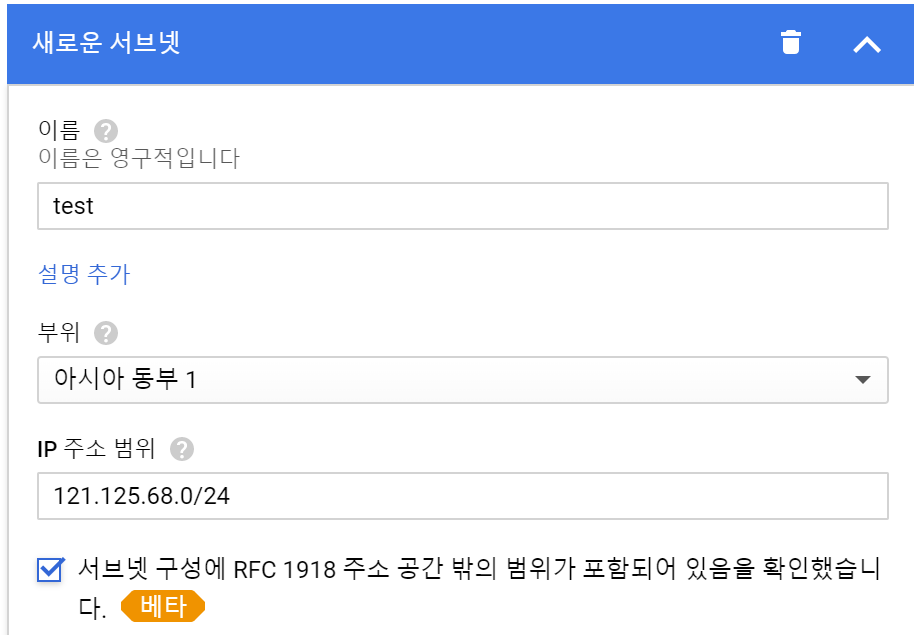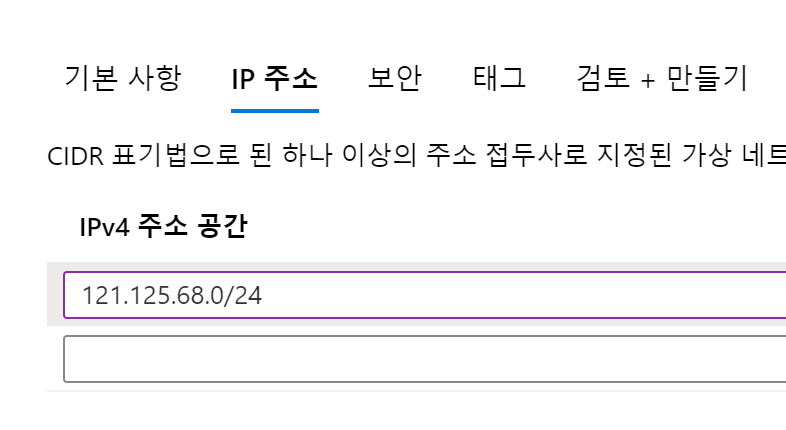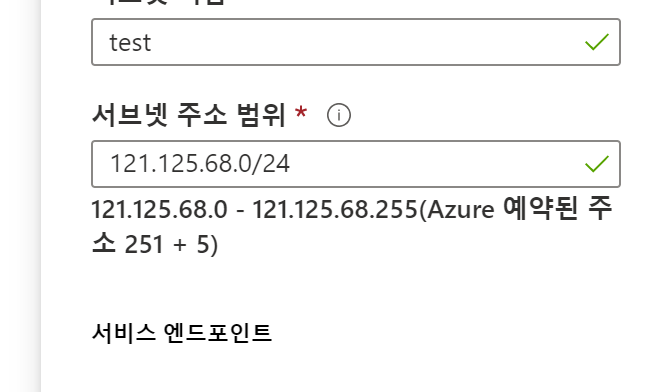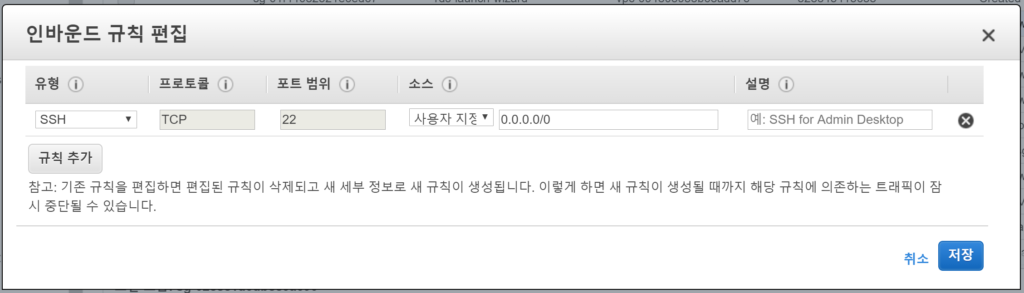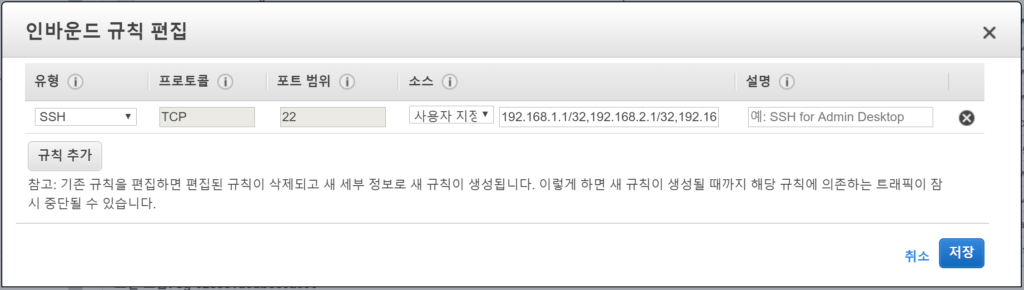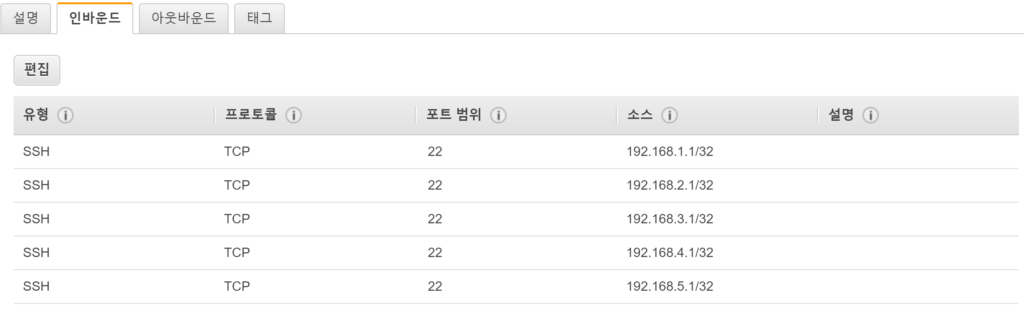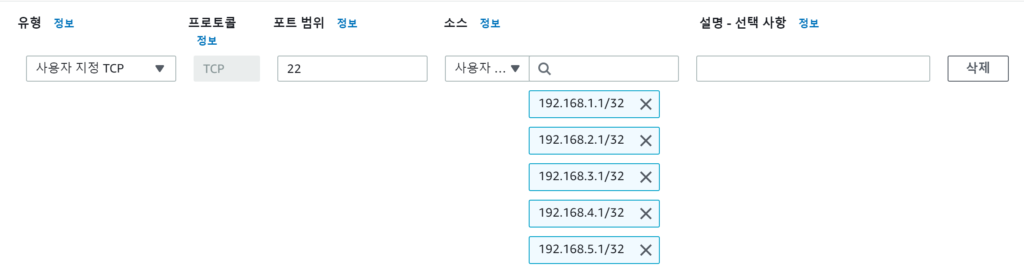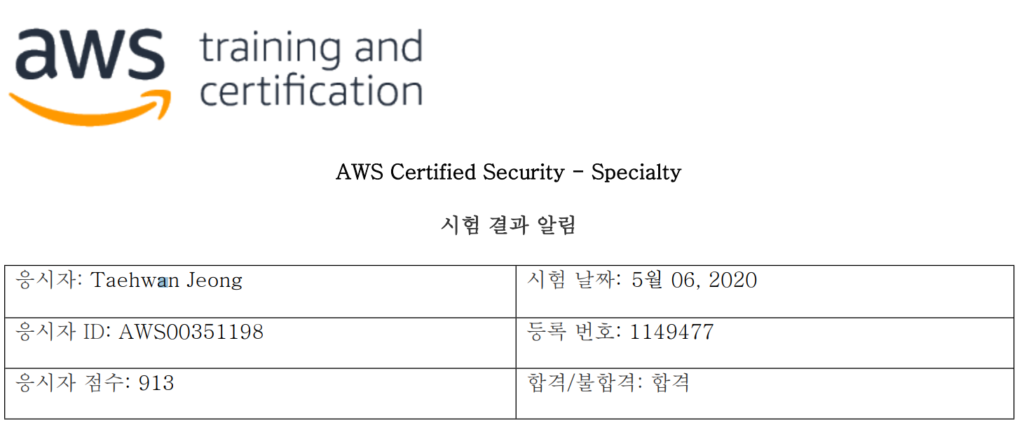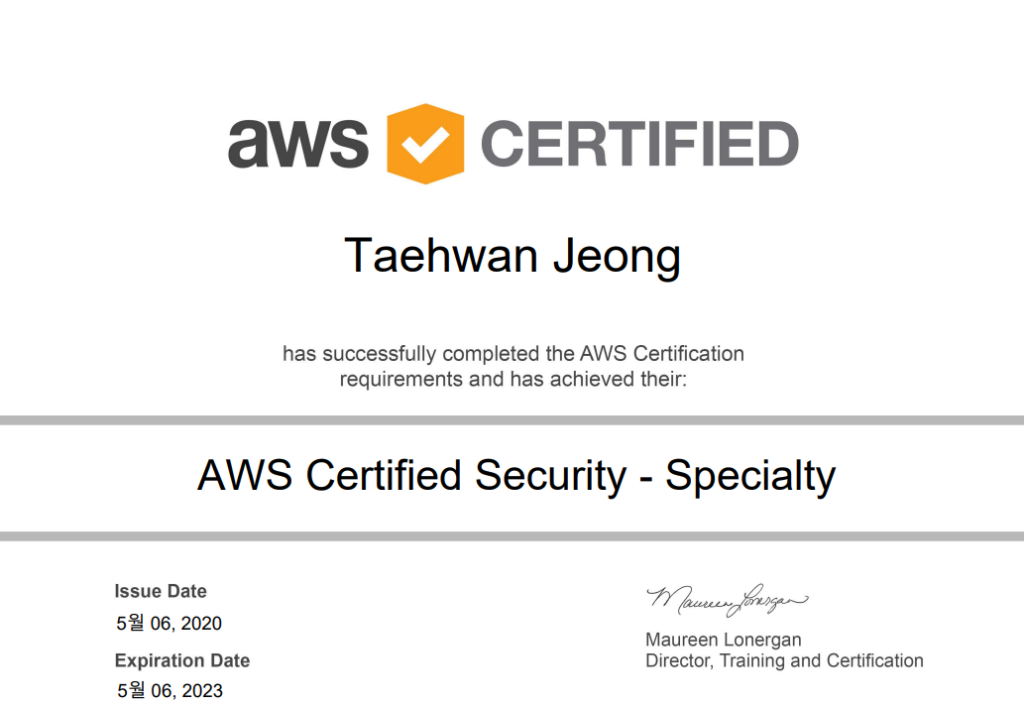요즘 ANS 공부를 하고 있다. 그러던 와중에 알게된 부분이다.
AWS에선 VPC 를 생성할때 RFC1918을 권장한다.
10.0.0.0 - 10.255.255.255 (10/8 prefix)
172.16.0.0 - 172.31.255.255 (172.16/12 prefix)
192.168.0.0 - 192.168.255.255 (192.168/16 prefix)
이 대역이다. 그러던중 IPv4 블록 연결제한 부분을 보게되었다.
https://docs.aws.amazon.com/ko_kr/vpc/latest/userguide/VPC_Subnets.html#VPC_Sizing
| IPv4 CIDR 블록 연결 제한 | ||
|---|---|---|
| 기본 VPC CIDR 블록이 상주하는 IP 주소 범위 | 제한되는 CIDR 블록 연결 | 허용되는 CIDR 블록 연결 |
| 10.0.0.0/8 | 다른 RFC 1918* 범위(172.16.0.0/12 및 192.168.0.0/16)의 CIDR 블록입니다.기본 CIDR이 10.0.0.0/15 범위에 해당되면 10.0.0.0/16 범위의 CIDR 블록을 추가할 수 없습니다.198.19.0.0/16 범위의 CIDR 블록입니다. | 제한되지 않는 10.0.0.0/8 r범위의 기타 모든 CIDR입니다.공개적으로 라우팅이 가능한 모든 IPv4 CIDR 블록(비-RFC 1918) 또는 100.64.0.0/10 범위의 CIDR 블록. |
| 172.16.0.0/12 | 다른 RFC 1918* 범위(10.0.0.0/8 및 192.168.0.0/16)의 CIDR 블록입니다.172.31.0.0/16 범위의 CIDR 블록입니다.198.19.0.0/16 범위의 CIDR 블록입니다. | 제한되지 않는 172.16.0.0/12 r범위의 기타 모든 CIDR입니다.공개적으로 라우팅이 가능한 모든 IPv4 CIDR 블록(비-RFC 1918) 또는 100.64.0.0/10 범위의 CIDR 블록. |
| 192.168.0.0/16 | 다른 RFC 1918* 범위(172.16.0.0/12 및 10.0.0.0/8)의 CIDR 블록입니다.198.19.0.0/16 범위의 CIDR 블록입니다. | 192.168.0.0/16 범위의 기타 모든 CIDR입니다.공개적으로 라우팅이 가능한 모든 IPv4 CIDR 블록(비-RFC 1918) 또는 100.64.0.0/10 범위의 CIDR 블록. |
| 198.19.0.0/16 | RFC 1918* 범위의 CIDR 블록입니다. | 공개적으로 라우팅이 가능한 모든 IPv4 CIDR 블록(비-RFC 1918) 또는 100.64.0.0/10 범위의 CIDR 블록. |
| 공개적으로 라우팅이 가능한 CIDR 블록(비-RFC 1918) 또는 100.64.0.0/10 범위의 CIDR 블록. | RFC 1918* 범위의 CIDR 블록입니다.198.19.0.0/16 범위의 CIDR 블록입니다. | 공개적으로 라우팅이 가능한 모든 다른 IPv4 CIDR 블록(비-RFC 1918) 또는 100.64.0.0/10 범위의 CIDR 블록. |
간단히 정리하면 해당 RFC1918중 하나의 대역을 사용하면 다른 대역을 사용할수 없는것이다.
예로..
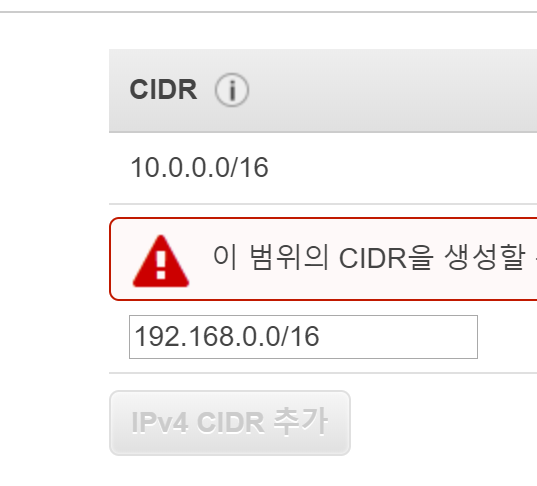
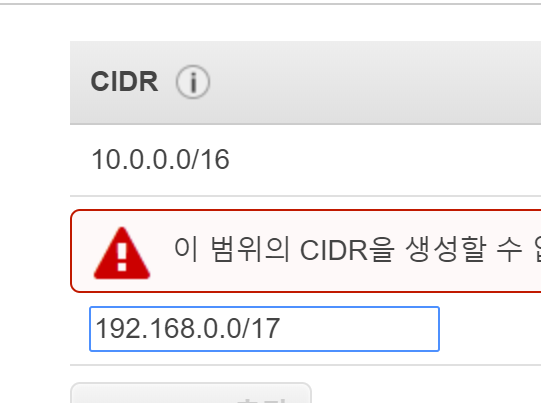
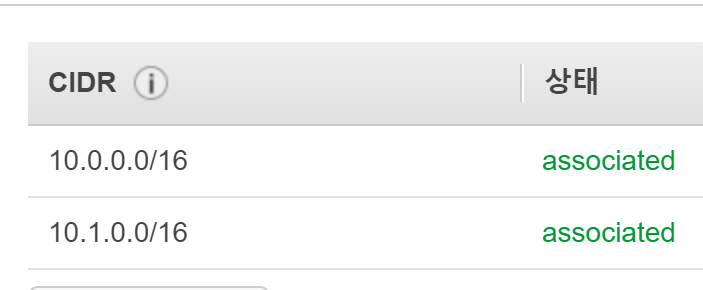
이런식이다..
왜이렇게 AWS에서는 RFC1918에 대한 제한을 두었는지는 알수없다.
non-RFC1918 은또 사용할수 있기 때문이다.
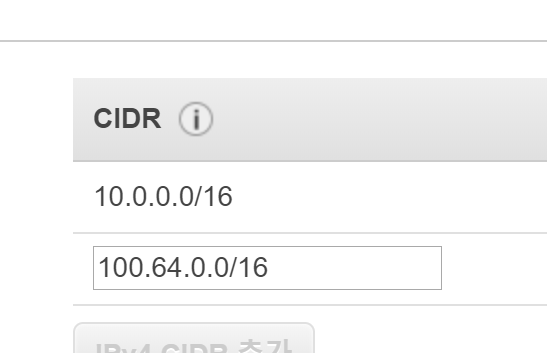
추측을 하자면 어제 조언을해주신..여러분들의 의견을 종합해보자면..
관리상의 측면때문일거라 생각은 드는데..
결론은 나지 않았다.
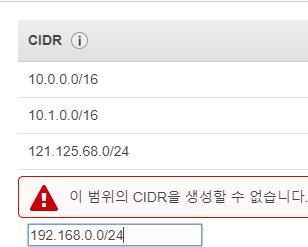
간단하게 정리한 스샷..
긴밤에 같이 고민해 주신 김용대님 신승광님 서노아님께 감사를 드립니다!
읽어주셔서 감사하다!