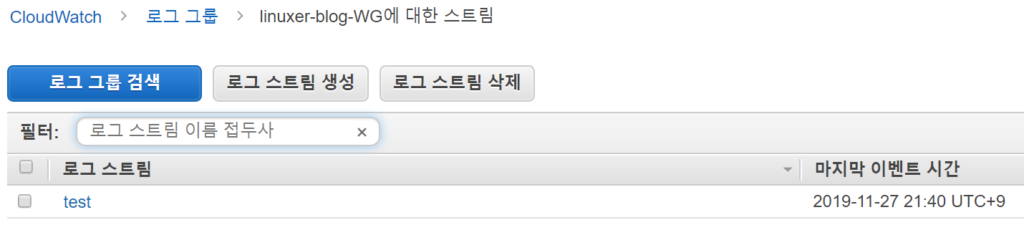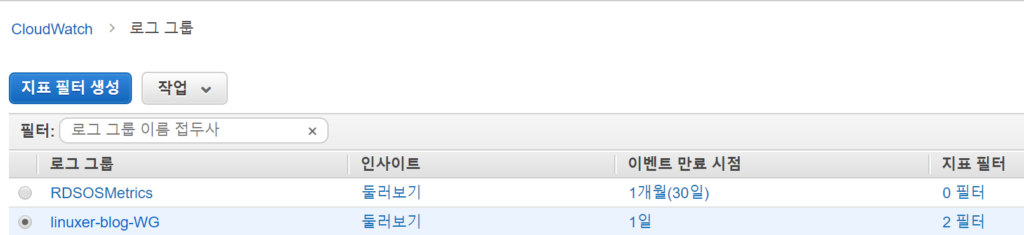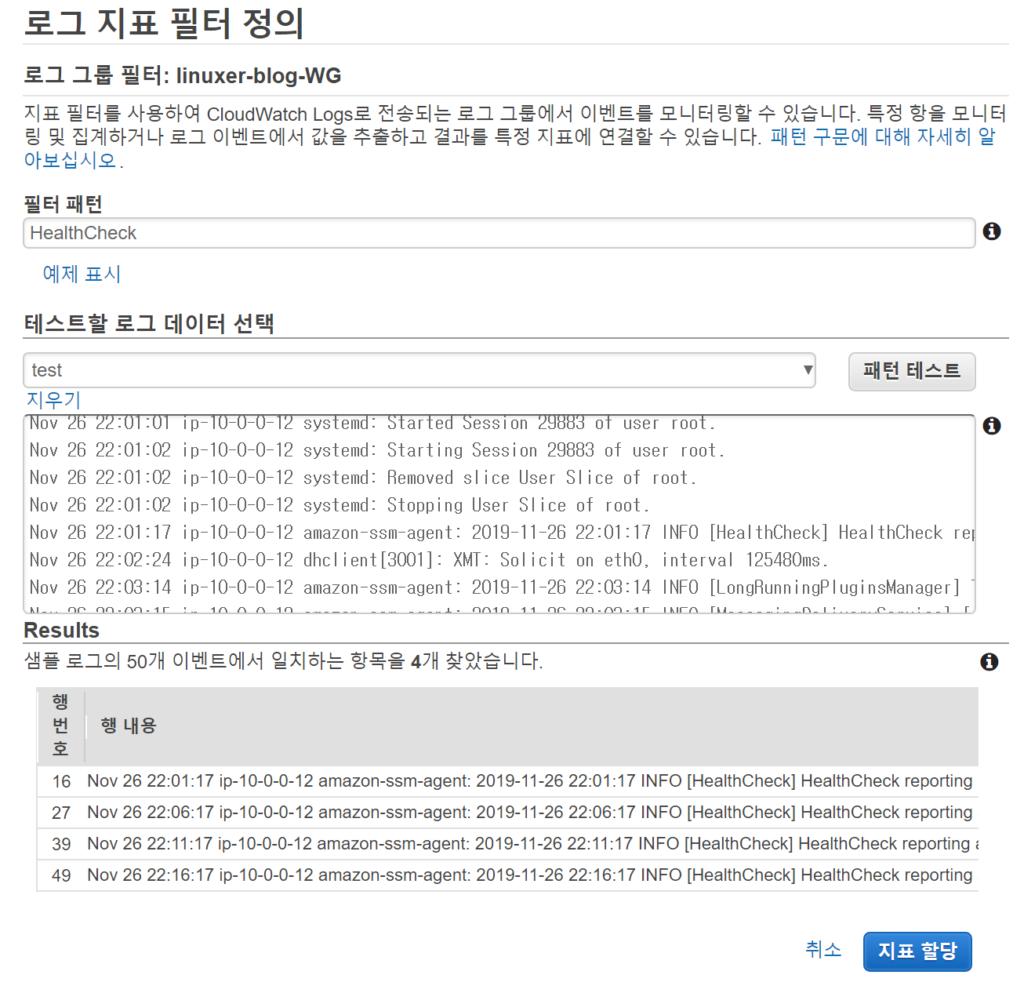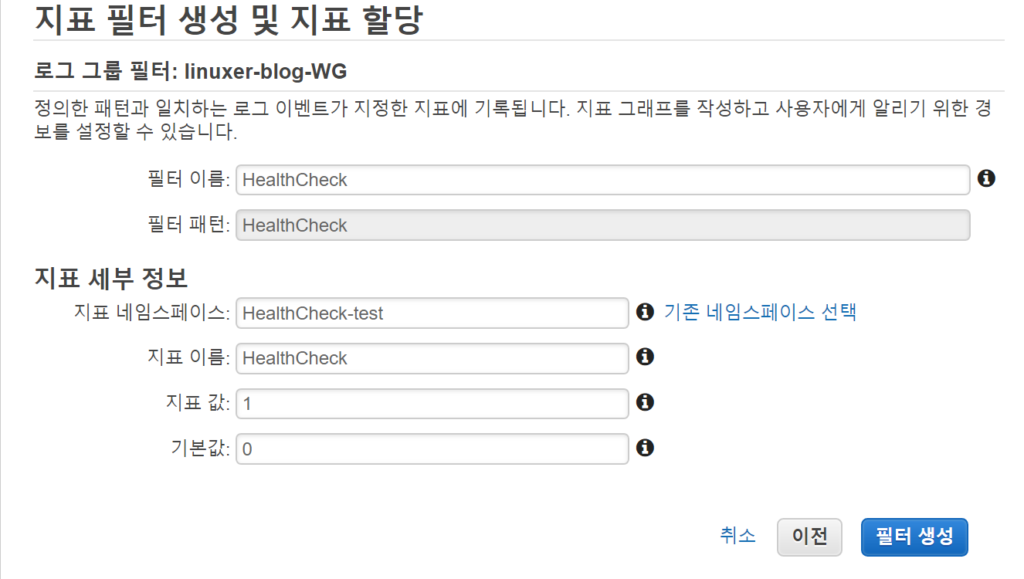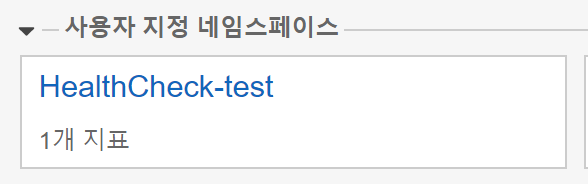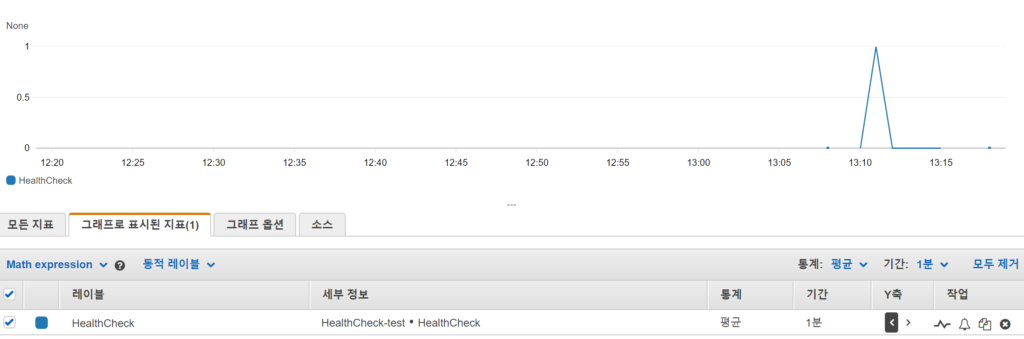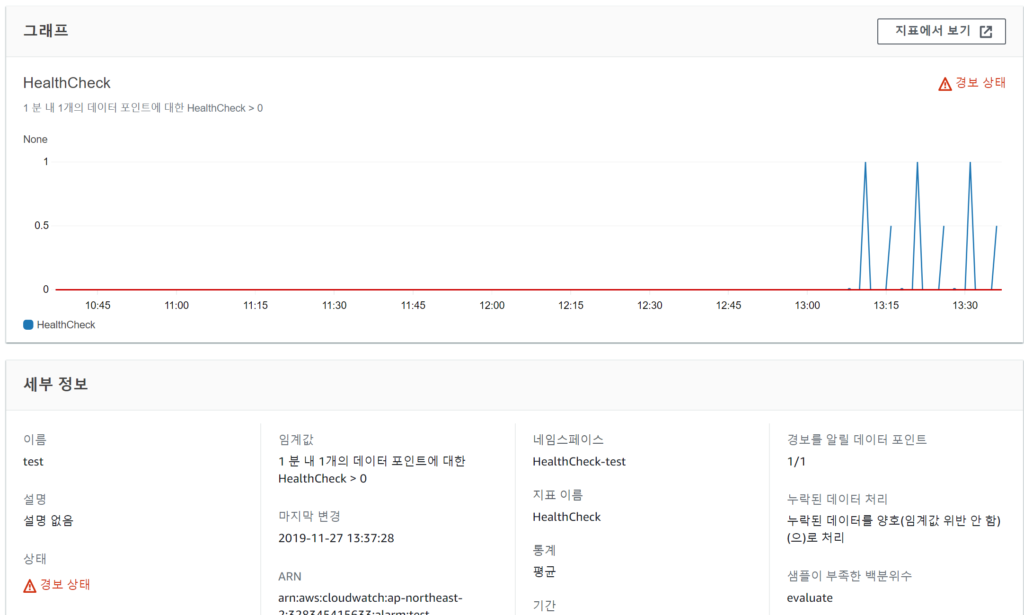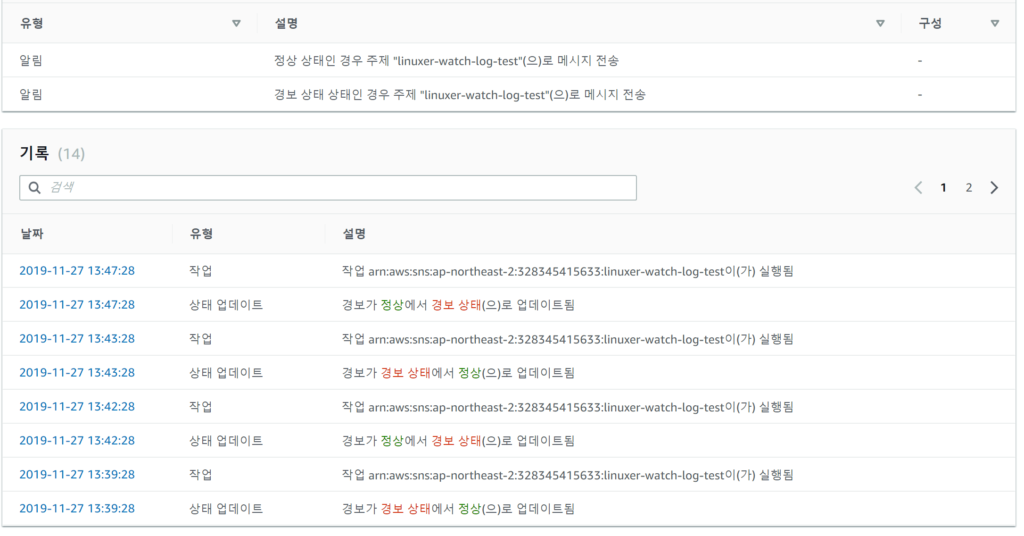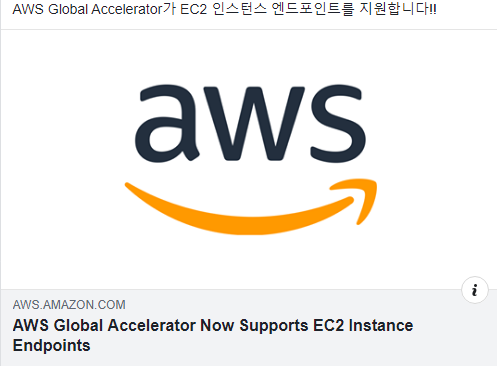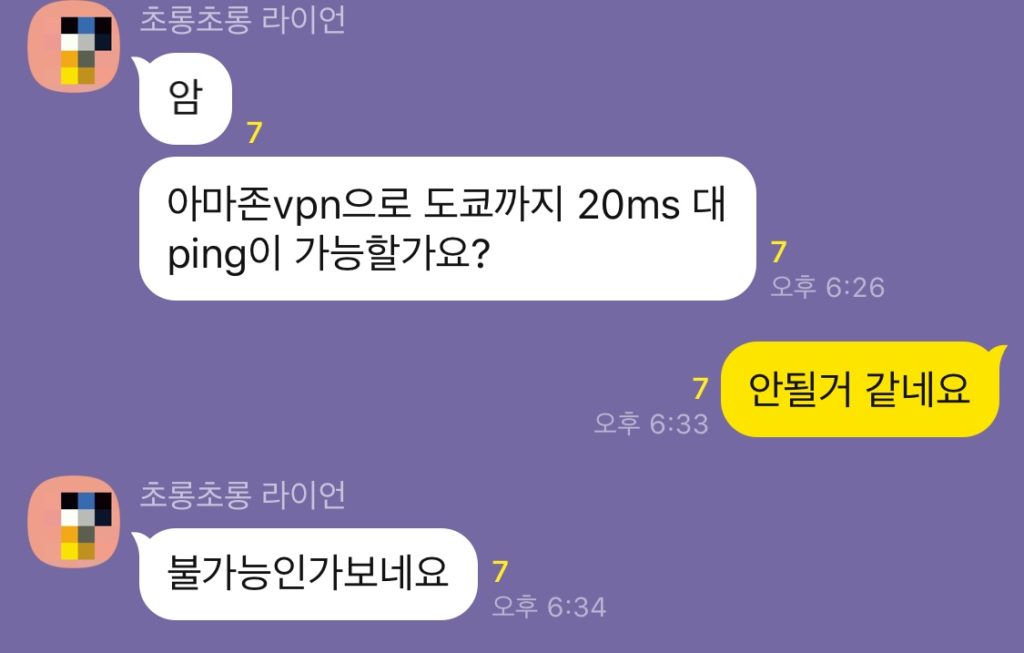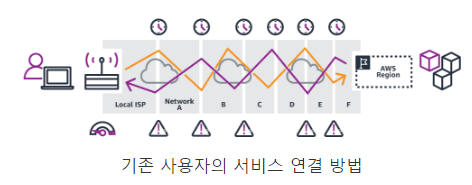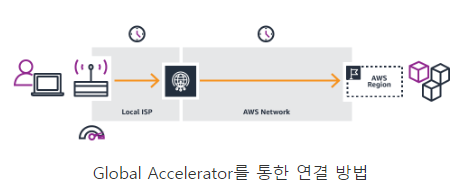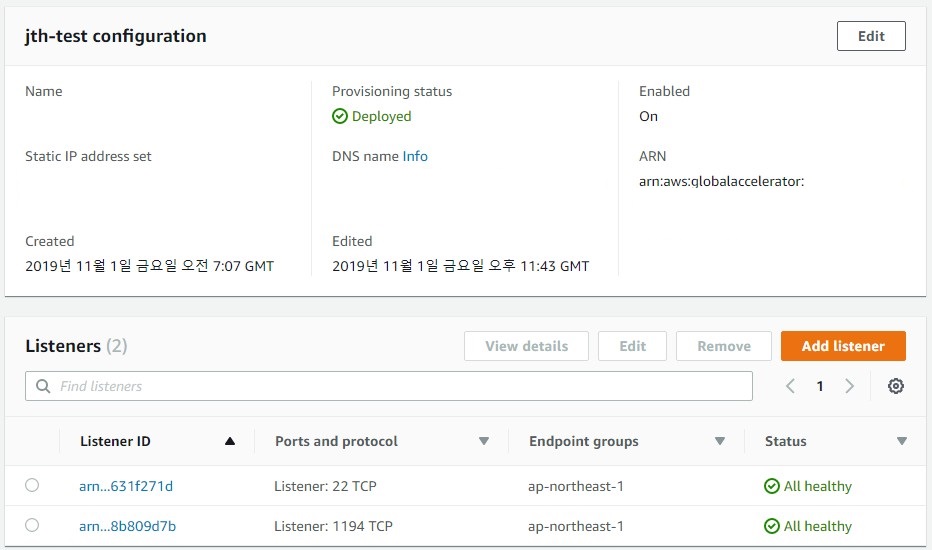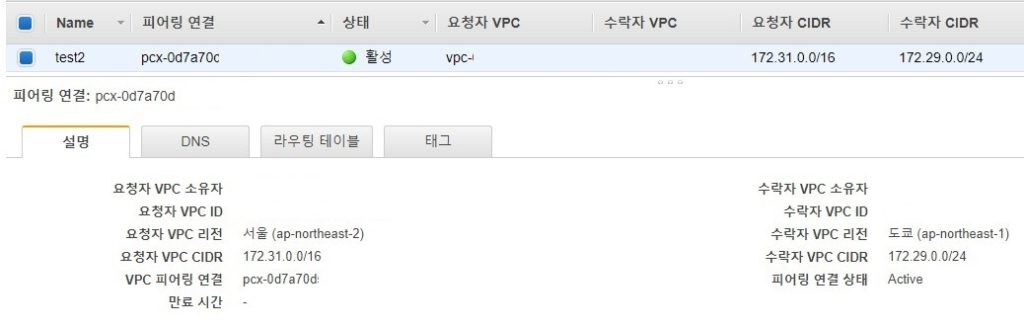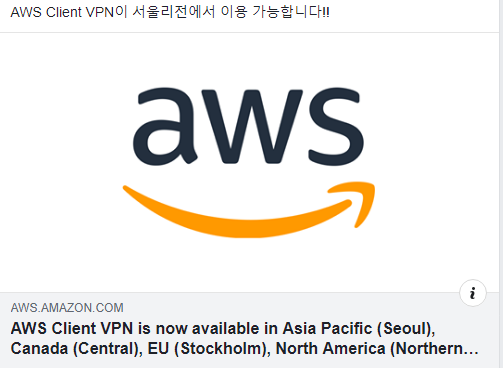오늘 포스팅은 사용자 데이터에 대한 포스팅을 할거다.
오늘 추가하는 내용은 cloudwatch 사용자 매트릭을 이용하는것이므로 비용이발생한다.
정말 미미한 비용이지만 비용발생의 거부감이 있다면 따라하지 말것.
이전에 Cloud Watch 를 이용하여 메모리를 모니터링 하는법과 경보를 만드는 방법을 포스팅 했었다.
이건 기본매트릭엔 memory/disk 모니터링이 안되므로 스크립트로 매트릭을 Watch로 전송하는 방식이다. agent 방식도 있으나 내가 선호하는 방식이 아니다.
먼저 사용할 inline 정책이다.
필요 권한
필요한 권한
cloudwatch:PutMetricData
cloudwatch:GetMetricStatistics
cloudwatch:ListMetrics
ec2:DescribeTags
{
"Version": "2012-10-17",
"Statement": [
{
"Sid": "VisualEditor0",
"Effect": "Allow",
"Action": [
"cloudwatch:PutMetricData",
"ec2:DescribeTags",
"cloudwatch:GetMetricStatistics",
"cloudwatch:ListMetrics"
],
"Resource": "*"
}
]
}일단 정책 생성누르고 json 으로 넣는다.
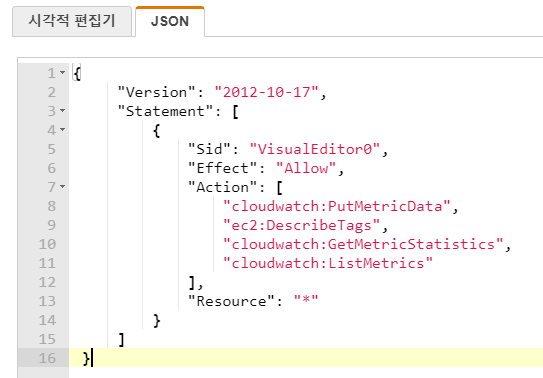
그리고 정책의 이름을 정해서 넣는다
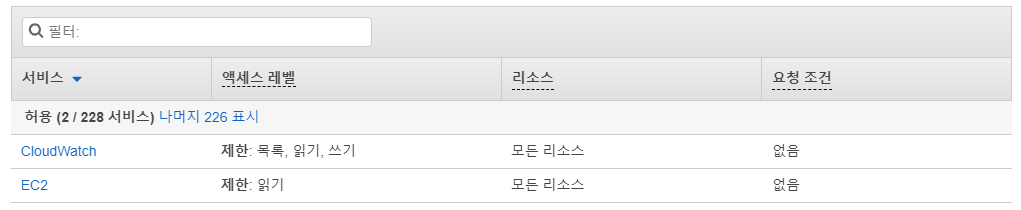
나는 ec2-monitoring-policy 로 대충 입력했다. 상황과 사용자에 따라 다르다.
이제 역할을 생성한다.
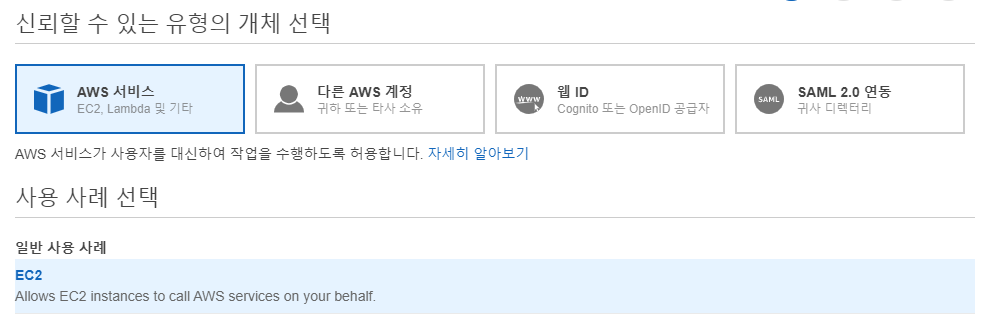
신뢰 할수있는 유형의 서비스에서 EC2를 선택한다.

미리 생성한 정책을 선택한다.
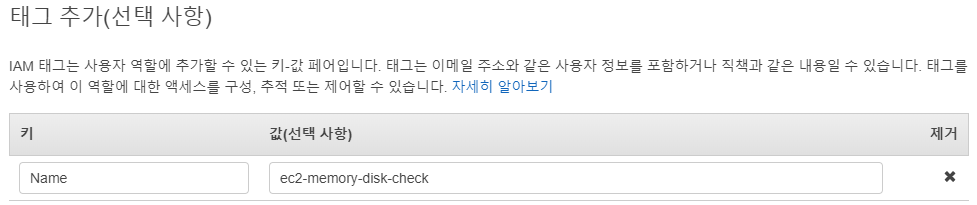
태그는 사실 대충 입력했다. 하지만 각각 사용자마다의 태그 규칙을 정하고 사용하는것이 좋다.
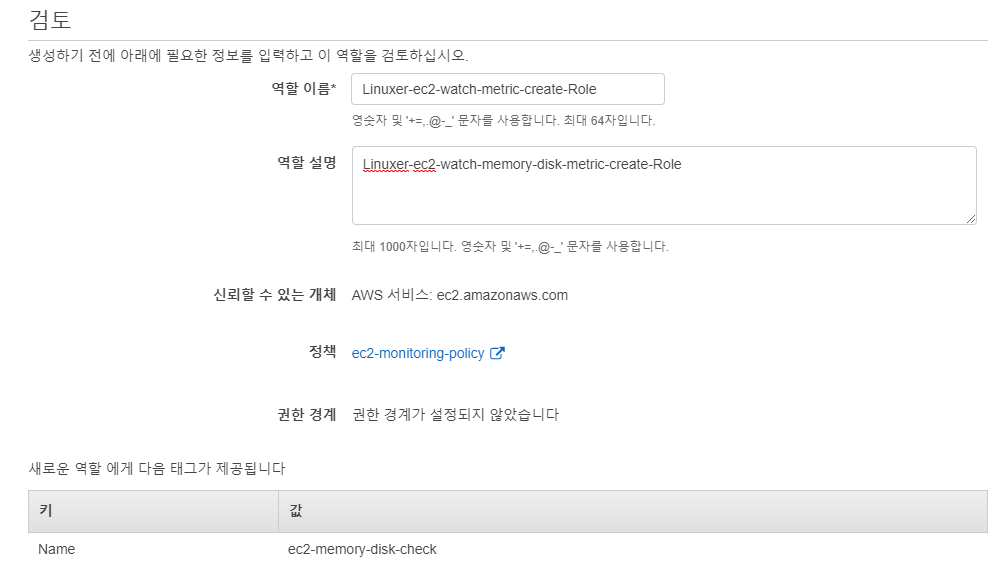
정상적으로 만들면 신뢰 정책 태그가 생성한 순으로 잘보일것이다.
하나라도 빠져있다면 이상한거다.
오늘의 대상이 되는 인스턴스의 OS는 ubuntu 와 amazon linux2 / contos 이다.
user data 에 사용할 스크립트다
amazon linux2 / contos7
#!/bin/bash sudo yum install -y perl-Switch perl-DateTime perl-Sys-Syslog perl-LWP-Protocol-https perl-Digest-SHA.x86_64 unzip cd ~ curl https://aws-cloudwatch.s3.amazonaws.com/downloads/CloudWatchMonitoringScripts-1.2.2.zip -O unzip CloudWatchMonitoringScripts-1.2.2.zip && \ rm CloudWatchMonitoringScripts-1.2.2.zip echo "#disk metric" >> /etc/crontab echo "#*/5 * * * * root /root/aws-scripts-mon/mon-put-instance-data.pl --mem-used-incl-cache-buff --mem-util --disk-space-util --disk-path=/ --from-cron" >> /etc/crontab systemctl restart crond
ubuntu 14 - 18
#!/bin/bash sudo apt-get install unzip libwww-perl libdatetime-perl cd ~ curl https://aws-cloudwatch.s3.amazonaws.com/downloads/CloudWatchMonitoringScripts-1.2.2.zip -O unzip CloudWatchMonitoringScripts-1.2.2.zip && \ rm CloudWatchMonitoringScripts-1.2.2.zip echo "#disk metric" >> /etc/crontab echo "#*/5 * * * * root /root/aws-scripts-mon/mon-put-instance-data.pl --mem-used-incl-cache-buff --mem-util --disk-space-util --disk-path=/ --from-cron" >> /etc/crontab systemctl restart crond
위의 스크립트는 UserData 에 넣어주면 된다.
현재 스크립트는 주석처리되어 삽입까지만 되고 crontab 에서는 주석처리되어 돌지 않는다. 동작시키려면
echo "#*/5 * * * * root /root/aws-scripts-mon/mon-put-instance-data.pl --mem-used-incl-cache-buff --mem-util --disk-space-util --disk-path=/ --from-cron" >> /etc/crontab
echo "*/5 * * * * root /root/aws-scripts-mon/mon-put-instance-data.pl --mem-used-incl-cache-buff --mem-util --disk-space-util --disk-path=/ --from-cron" >> /etc/crontab
변경하고 crontab 을 재시작하자.
crontab 에 삽입되며, 5분마다 memory와 disk 사용량에 대한 매트릭을 CloudWatch 로 전송한다.
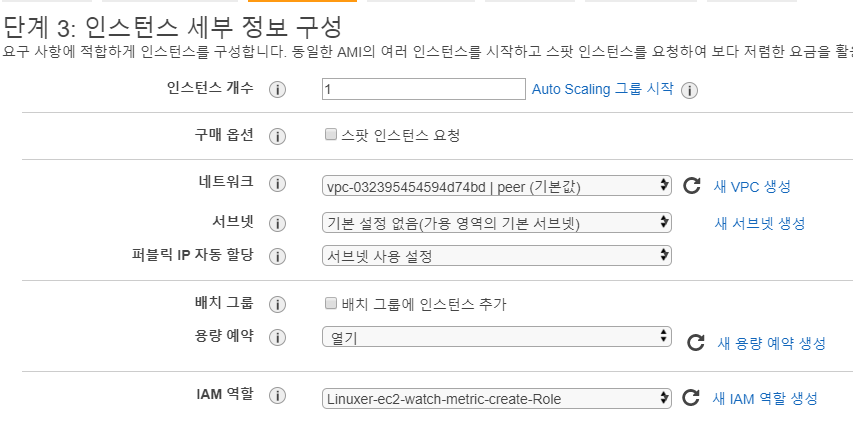
인스턴스 세부정보 구성에서 아까 생성한 역할을 부여하고, 사용자 데이터에서 위에 올려둔 스크립트를 붙여넣기 한다.
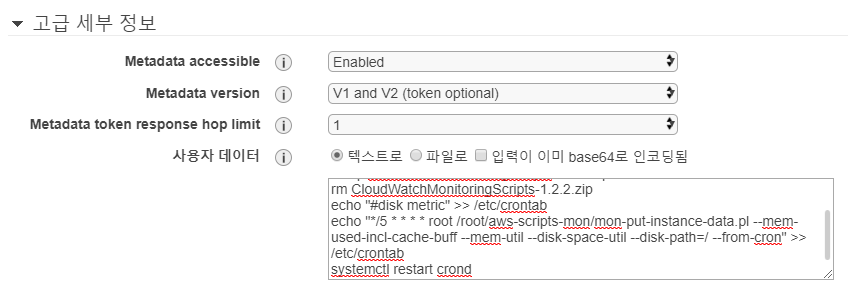
[root@ip-172-31-47-207 ~]# yum history Loaded plugins: extras_suggestions, langpacks, priorities, update-motd ID | Command line | Date and time | Action(s) | Altered 2 | install -y perl-Switch p | 2020-04-25 00:27 | Install | 50 1 | -t -y --exclude=kernel - | 2020-04-25 00:27 | Update | 1 history list
yum history를 보면 정상적으로 패키지 설치가 된게 보이고,
[root@ip-172-31-47-207 ~]# cat /etc/crontab SHELL=/bin/bash PATH=/sbin:/bin:/usr/sbin:/usr/bin MAILTO=root #disk metric */5 * * * * root /root/aws-scripts-mon/mon-put-instance-data.pl --mem-used-incl-cache-buff --mem-util --disk-space-util --disk-path=/ --from-cron
정상적으로 crontab에 스크립트도 들어간게 보인다.
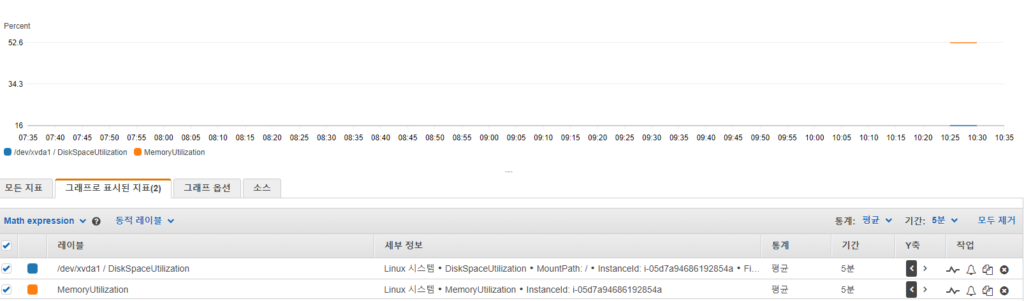
그래서 CloudWatch 에서 모두 > linux 시스템 이라는 이름으로 사용자 매트릭이 생성된것이 보일것이다.
여기까지 되면 이제 인스턴스의 메모리와 디스크 모니터링이 가능해졌다.
aws 에서는 기본 매트릭으로 여러가지 모니터링 환경을 제공하는데 memory 와 disk 는 모니터링이 되지 않아 불편한 부분이 있었다.
-_-; 이 포스팅이 도움이 되길 바란다.!